
Uno dei requisiti più discussi in assoluto riguardo il nuovo aggiornamento a Windows 11 è sicuramente quello del TPM 2.0. Per chi non lo conoscesse, la sigla sta ad indicare il nome del chip Trusted Platform Module presente su alcune schede madri ed esiste già da una decina di anni. Il motivo per cui solo adesso se ne stia parlando è perché non tutti gli utenti ne sono in possesso. Oggi cercherò di chiarire alcuni dubbi sul suo funzionamento così da capire effettivamente che cos’è e come abilitarlo.
Per dirla tutta, anche se il nuovo sistema operativo di Microsoft richiede un avvio protetto, è possibile installare Win 11 bypassa questo passaggio seguendo una guida che ti lascerò alla fine dell’articolo. Purtroppo, resta il fatto che il nuovo OS sia pensato ed ottimizzato per offrire un sistema più sicuro e per farlo necessità del TPM 2.0. Quindi, vediamo come verificare la versione in possesso o eventualmente come installarlo.
TPM 2.0: come installare e abilitare il Trusted Platform Module
Molte schede madri sono già dotate di questo chip già impiantato nell’hardware, in altri casi è possibile aggiungerlo come una scheda esterna. In quest’ultimo caso, puoi comprare il TPM 2.0 ed installarlo solo se effettivamente la motherboard è dotata del connettore per ospitarlo. Questa tecnologia permette di controllare le attività all’interno del PC o del notebook e assicurarsi che il sistema sia al sicuro da qualsiasi attacco informatico.
In che modo riesce a mettere in sicurezza i nostri dati? Ebbene, il chip ha memorizzato al suo interno una particolare chiave crittografica RSA (asimmetrica) che rende quasi impossibile codificare le informazioni che protegge dai malware. Per abilitare il TPM 2.0 dovrai necessariamente accedere al BIOS della tua scheda madre e attivare la funzione apposita. Per farlo, accedi a Impostazioni > aggiorna & sicurezza > ripristino > riavvia ora. Dopodiché segui questo percorso: Risoluzione dei problemi > opzioni avanzate > firmware UEFI Impostazioni > riavvia.
Tramite questa procedura avrai accesso al tuo BIOS e non dovrai fare altro che cercare la sezione apposita che di solito è riportata come Security o Trusted Computing. In base alla dicitura che troverai, attiva una delle voci seguenti e riavvia il PC: AMD fTPM, AMD PSP fTPM, Intel PTT, Intel Platform Trust Technology o Security Device Support come in foto.
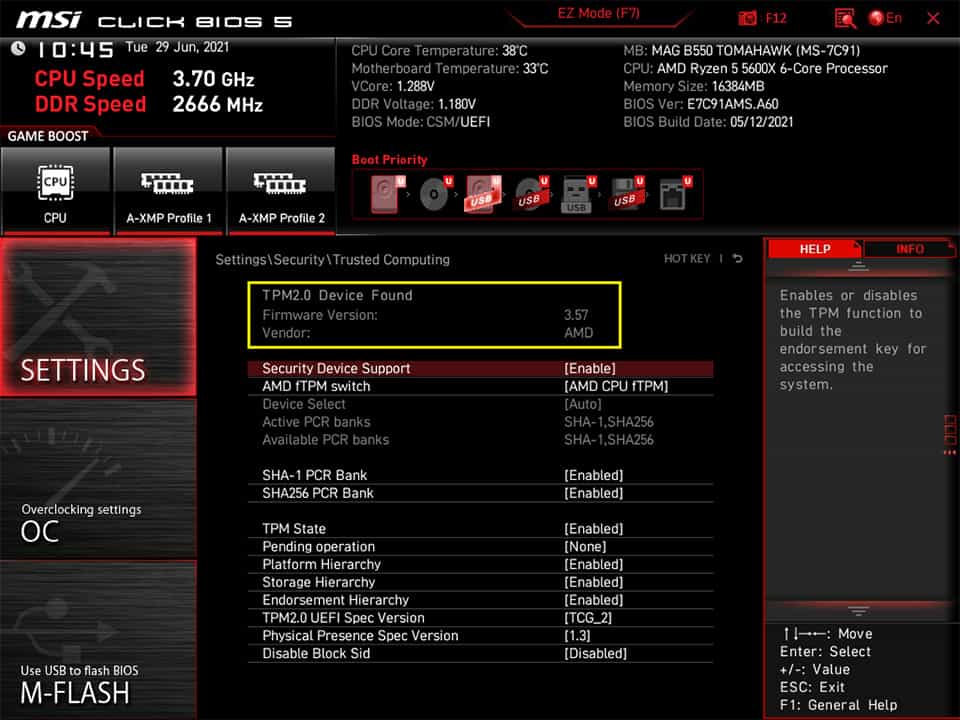
Ti sta piacendo la guida? Seguici su Facebook per non perderti le prossime.
TPM 2.0: come vedere la versione in possesso
Potresti aver già attivato la tecnologia di sicurezza TPM ma non conoscere la versione in tuo possesso. Per vedere quale versione possiedi ti basterà andare sulla barra di ricerca Windows e digitare tpm.msc. Vedrai una nuova finestra di Gestione Trusted Platform Module (TPM) dove potrai visualizzare lo stato e quindi le informazioni che stiamo cercando con la versione specifica del Trusted Platform Module. Se non è installato, ti apparirà la scritta “Impossibile trovare un TPM compatibile” come nella foto qui sotto.
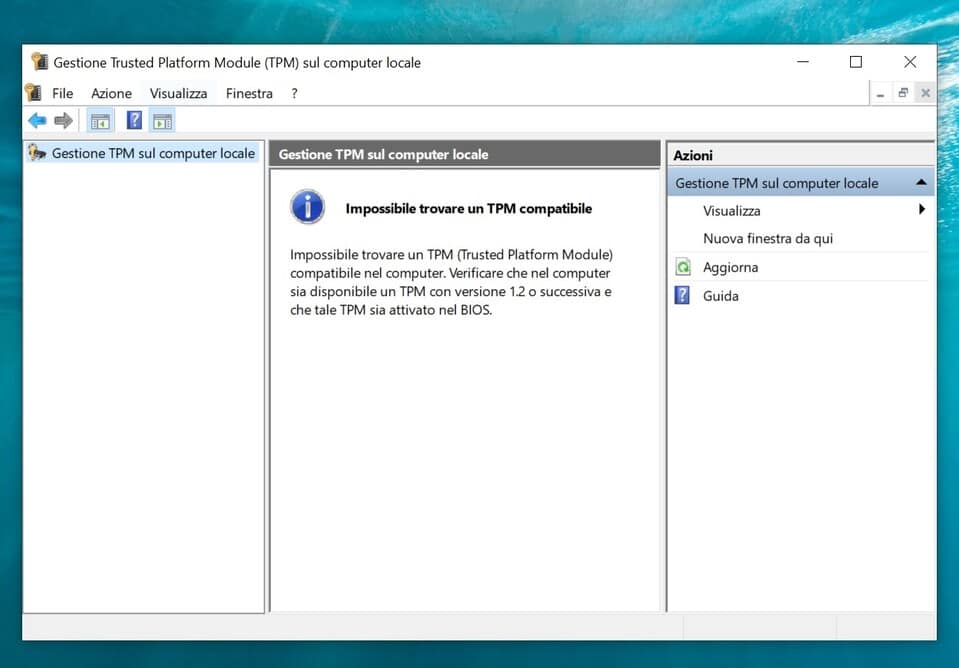
Un altro metodo per visualizzare la tua versione è quella che sfrutta il prompt dei comandi. Una volta cercato nella barra di Windows e aperto come amministratore il cmd, digita la seguente funzione:
wmic /namespace:\\root\cimv2\security\microsofttpm path win32_tpm get * /format:textvaluelist.xsl.
Assicurati che nelle prime tre voci: IsActivated, IsEnabled, IsOwned, sia visualizzata la risposta TRUE.
Qualora avessi deciso di installare comunque Windows 11 anche senza TPM 2.0, puoi seguire la nostra guida all’aggiornamento del tuo PC. Il nostro consiglio è di restare al vecchio sistema e di attendere l’arrivo di un nuovo computer che lo supporti il nuovo OS al 100%.
