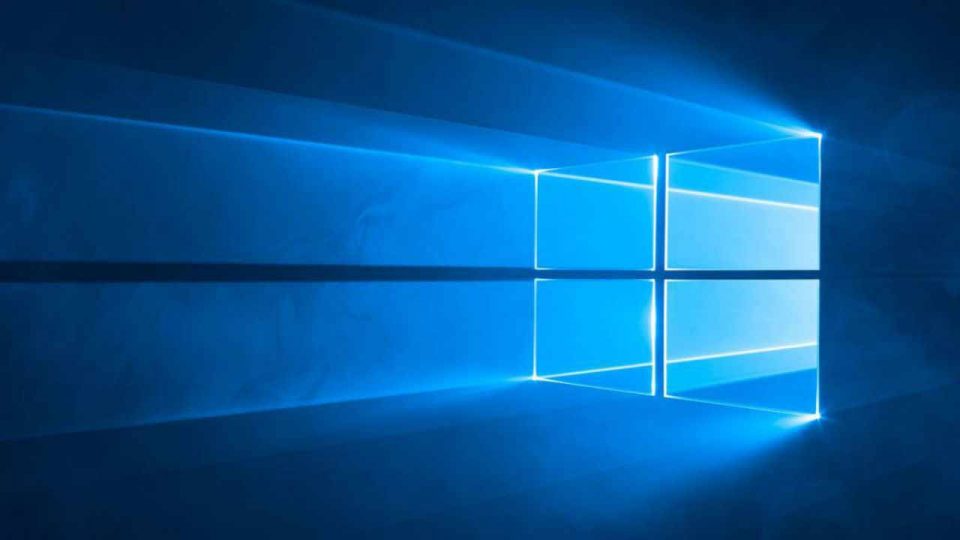
Nella guida odierna tratteremo una funzione dei computer più recenti con Windows 10, molto nota agli utenti che usano spesso il dispositivo, di cui non tutti conoscono l’esistenza. Stiamo parlando di come fare lo screenshot su PC, ossia di salvare l’immagine dello schermo e convertirlo in un file utilizzabile successivamente.
Per coloro che hanno approcciato da poco al mondo digitale, oppure hanno poca dimestichezza con essa, invitiamo a fare un’attenta lettura dell’articolo. In particolare, in questa guida mostriamo come utilizzare la tastiera e alcuni semplici programmi presenti sul PC per memorizzare un immagine e fare uno screen.
Come fare screenshot su PC: Windows 10
Spesso per evitare di ricorrere alla fotocamera del telefono, oppure per immortalare una cosa vista sul PC, è necessario realizzare uno screenshot. Infatti, nelle migliori delle ipotesi, un eventuale foto del telefono rischierebbe di rovinare la qualità dell’immagine.
Di conseguenza, per poter salvare lo schermo, muniamoci degli elementi necessari:
- Computer
- Tastiera
- Programma per modificare le immagini (Photoshop, Paint, Cattura e Annota ecc..)
Una volta preso l’occorrente non ci resterà altro che scegliere quale immagine dello schermo vogliamo salvare. Qui sotto troverai due metodi, il primo utilizzerà uno dei programmi di grafica più famoso al mondo e il secondo sfrutterà le funzioni già presenti su Windows 10.
Photoshop
Per effettuare il salvataggio desiderato su Photoshop bisogna premere il tasto STAMP (oppure Prtscn), presente nella maggior parte delle tastiere per PC fisso. Di solito, è il tasto superiore al pulsante INSERT (oppure Ins), come mostrato in figura.
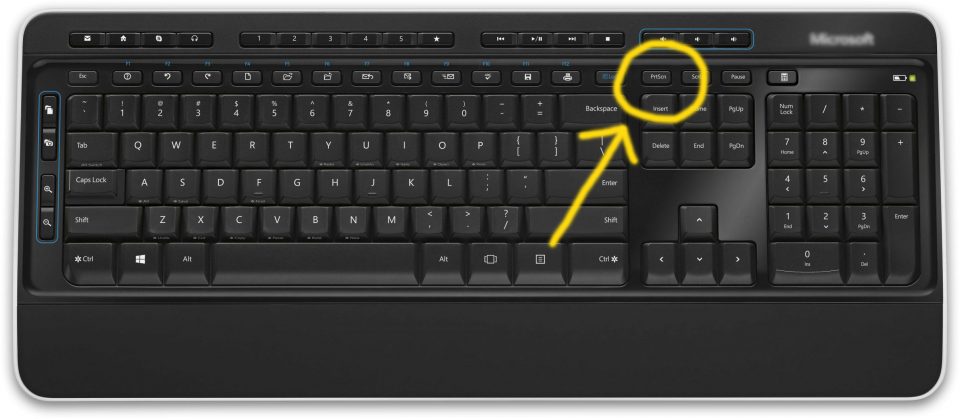
Ricordiamo che è possibile fare uno screen della singola finestra aperta sul monitor, semplicemente premendo ALT + STAMP. Dopodiché si passa alla seconda fase del processo, ossia vedere cosa abbiamo salvato.
A questo punto, apri il tuo programma per modificare le immagini e crea un nuovo file. Ti basterà incollare l’immagine all’interno nel file, cliccando semplicemente CTRL + V.
Fatto ciò, non ti resta che salvare lo screen, selezionando salva con nome, rinomina l’immagine e seleziona il formato desiderato: jpg, png o pdf.
Ora il tuo file si troverà nella cartella di destinazione che hai segnalato durante la scelta del formato da salvare, ed il gioco è fatto!
Cattura e annota
Per chi possiede un computer con Windows 10 installato e non possiede Photoshop, la soluzione è molto più semplice. Esiste un’applicazione compresa nel pacchetto Windows, chiamata Cattura e annota, che ti permette di salvare e modificare lo screenshot del PC.
Per poter utilizzare questa funzione avrai bisogno di cliccare contemporaneamente Windows + MAIUSC + S. Selezionando il riquadro da salvare si creerà una bozza di appunti nell’applicativo. Basterà aprire la notifica che ti segnalerà il PC e salvare l’immagine desiderata.
Questo metodo risulta molto comodo quando hai necessità di salvare rapidamente lo screen di tutto lo schermo o anche solo di un piccolo rettangolo. Per chi frequenta dei corsi potrebbe essere un modo per conservare alcuni passaggi scritti sulla lavagna digitale o file visibili in condivisione schermo.
Se hai apprezzato la guida, seguici su Facebook per non perderne altre!
