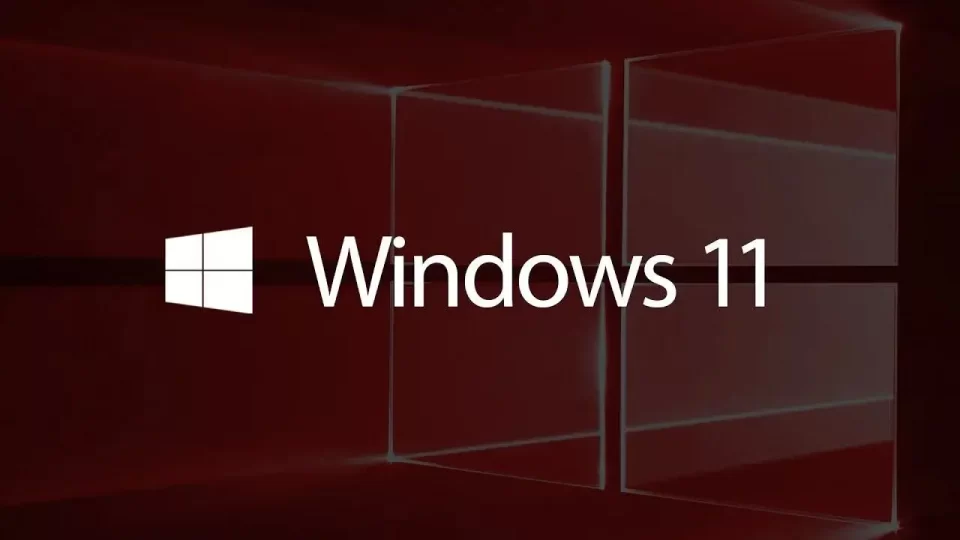
Installare un nuovo sistema operativo sul proprio PC è il massimo per gli appassionati del settore informatico. Scoprire le nuove interfacce, le grafiche e le funzioni è davvero divertente. Purtroppo, non tutti i computer beneficiano del nuovo OS e anche Windows 11 non è un eccezione. Se sei qui potresti aver notato dei rallentamenti dopo l’aggiornamento e sei curioso di sapere come velocizzare Windows 11 e ottimizzare la tua esperienza.
Spesso e volentieri le problematiche relative alle prestazioni del computer sono legate a programmi superflui, antivirus in conflitto e aggiornamenti non andati a buon fine. Nella guida di oggi io ti spiegherò tutte le possibili soluzioni per ottimizzare l’avvio di Windows 11 ed il suo utilizzo. Se possiedi un vecchio HDD e non hai effettuato il passaggio ad un SSD, potresti non avere mai la velocità desiderata.
Come velocizzare il PC con Windows 11 al massimo
Velocizzare Windows 11 all’avvio
Così come avveniva col precedente sistema operativo, su Windows 11 è possibile impostare quali programmi avviare all’accensione. Alcuni sono molto leggeri e non compromettono la velocità, altri potrebbero rallentare l’intero sistema. Per poter modificare l’avvio di Windows ti basterà aprire il pannello di Gestione attività (ctrl+alt+canc oppure Win + X) e andare sulla voce Avvio.
Scoprirai la lista di tutti i software che il tuo PC avvia ogni volta che lo accendi. Vicino ad ogni programma noterai la dicitura Impatto di avvio e dovrai selezionare i software con impatto alto che ritieni non importanti. A questo punto, clicca in basso la voce Disabilita ed il gioco è fatto. Al prossimo avvio, il tuo computer ignorerà queste applicazioni e si avvierà più rapidamente.
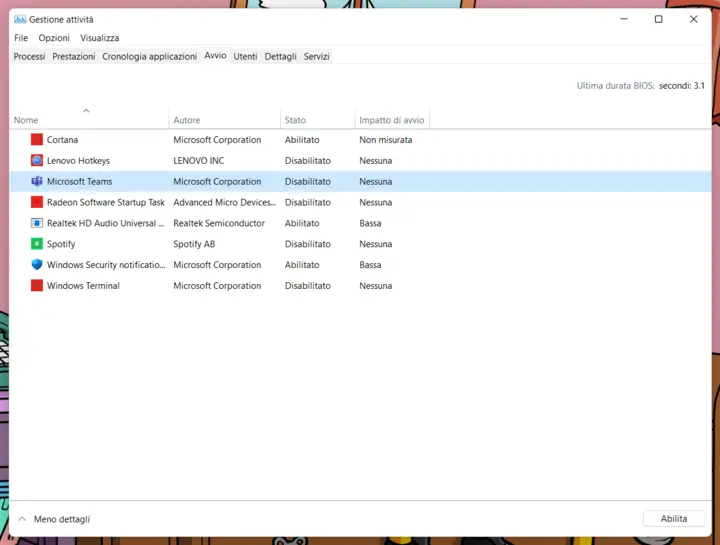
Disinstallare programmi e file inutili
Ogni memoria di archiviazione ha un limite di file che può conservare, ma prima di raggiungere la massima capienza devi sapere una cosa. Quando un HDD o un SSD raggiungono quasi lo spazio massimo iniziano a rallentare. In realtà, il calo di prestazioni è dovuto al massiccio utilizzo di programmi e file rispetto ai GB a disposizione. Se possiedi una memoria di 256 GB allora dovresti lasciare almeno 50 GB liberi per il corretto funzionamento del sistema.
Se pensi di aver installato involontariamente software inutili o di conservare file doppi è il caso di intervenire. Attraverso le impostazioni puoi accedere alla sezione App e scoprire tutti i programmi installati. Disinstalla quelli che ritieni superflui. Dopodiché cerca attraverso la funzione apposita il servizio Pulizia Disco e selezione tutte le voci consigliate per liberare memoria utile. Infine, controlla tra le tue cartelle personali foto e video che pensi di poterne fare a meno. Oppure, utilizza un servizio di Cloud per archiviare i file multimediali e i documenti online.
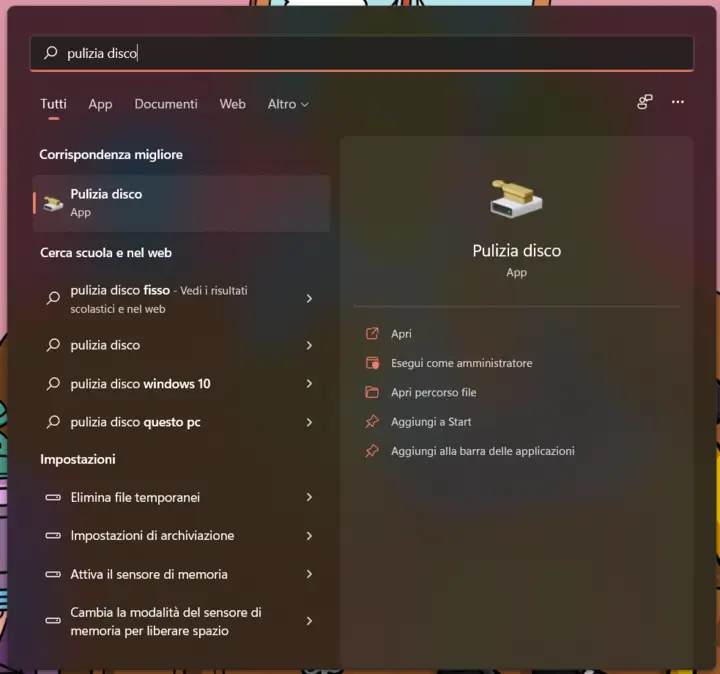
Deframmentazione del disco
Questa soluzione è utilizzata spesso nei dispositivi nuovi e nei PC datati potrebbe essere un buon modo per liberare spazio e velocizzare il sistema. Su Windows 11 la procedura per avviare la deframmentazione del disco è estremamente semplice e veloce. Vai su Cerca e digita deframmenta e ottimizza unità. Potrai vedere quali sono le memorie utilizzate e scegliere quella da ottimizzare. Non dovrai fare altro che cliccare su Ottimizza e attendere la fine del processo.
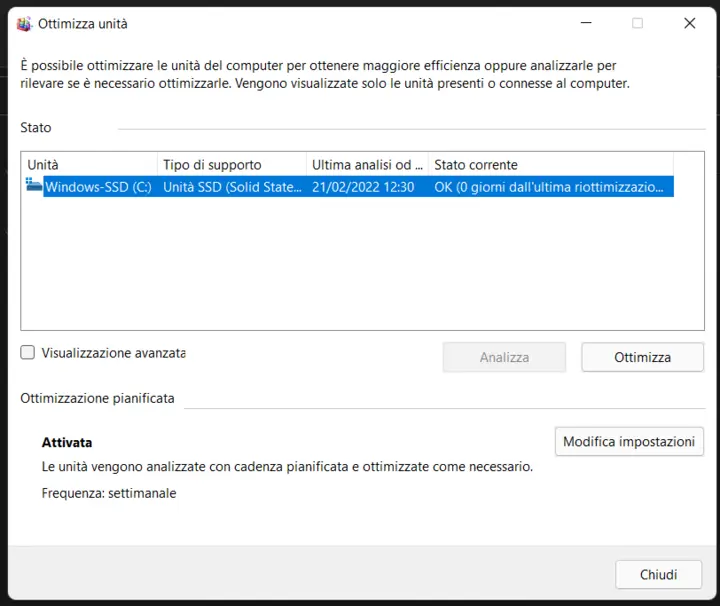
Ridurre gli effetti grafici
Se continui a notare scarse prestazioni sul tuo PC, allora forse dovremmo ridurre al minimo il lavoro grafico del tuo hardware. Il sistema operativo di Microsoft presenta interfacce molto belle da utilizzare ma in piccola parte richiedono un lavoro della CPU e della GPU. Quindi, per evitare che ciò accada su computer non prestanti e datati, vai su Impostazioni e nella sezione Sistema cerca la voce Informazioni sul sistema.
Per ridurre gli effetti grafici clicca su Impostazioni di sistema avanzate, nella nuova finestra seleziona Impostazioni nel paragrafo relativo alle Prestazioni. Scoprirai tutte le impostazioni per l’aspetto grafico del tuo computer e dovrai scegliere la voce Regola in modo da ottenere le prestazioni migliori, applica e clicca su Ok.
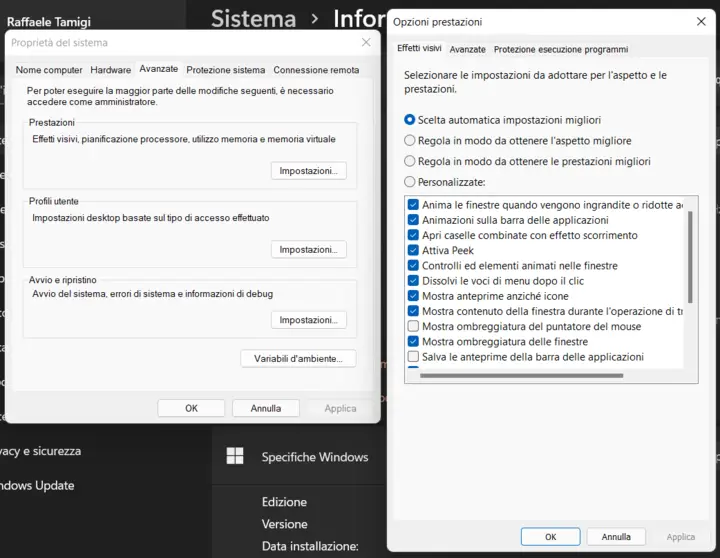
Disattivare antivirus esterni a Windows 11
Il motivo per cui il nuovo sistema operativo di Windows 11 ha dei particolari requisiti di sicurezza è semplice. Virus e malware sono sempre dietro l’angolo e anche se le persone inseriscono dati personali e all’interno del proprio PC, ignorano le falle di sicurezza. Un hacker capace è in grado di spiare il tuo computer con molta facilità. Per questo motivo, è fondamentale mantenere il sistema aggiornato.
Per velocizzare Windows 11 potrei anche suggerirti di disattivare Windows Update, ma personalmente ritengo più utile un PC sicuro piuttosto che veloce. Detto questo, se hai affidato i tuoi dati ad un sistema esterno all’antivirus integrato potresti avere conflitti di compatibilità e cali di prestazioni. Il supporto di Microsoft è più che sufficiente ed affidabile per preservare le proprie cartelle. Windows 11 non necessita di altri software di terze parti.
Ad ogni modo, evita in assoluto di scaricare ed installare programmi provenienti da fonti non affidabili ed ufficiali. In giro si trovano molti siti sospetti e forum con link pericolosi, quindi presta molta attenzione alla tua attività online. Una volta risolto il problema della velocità potresti anche scaricare una VPN per mettere al sicuro la tua navigazione su web.
Detto questo, se hai apprezzato la guida seguici su Facebook per non perderti le prossime.
