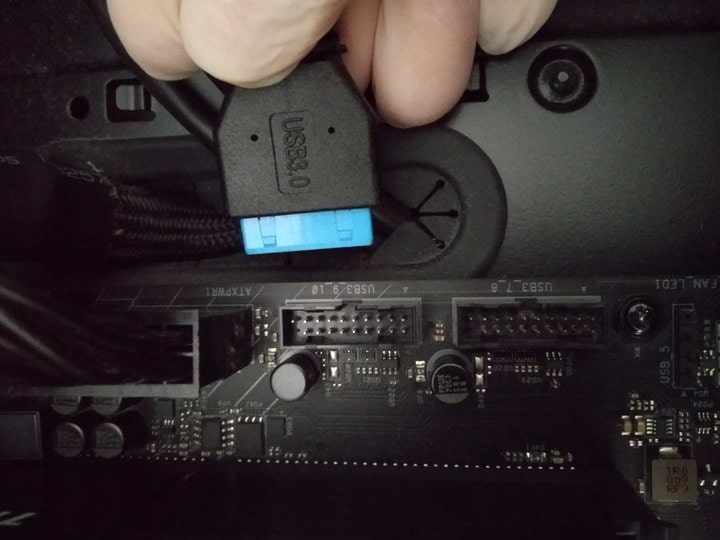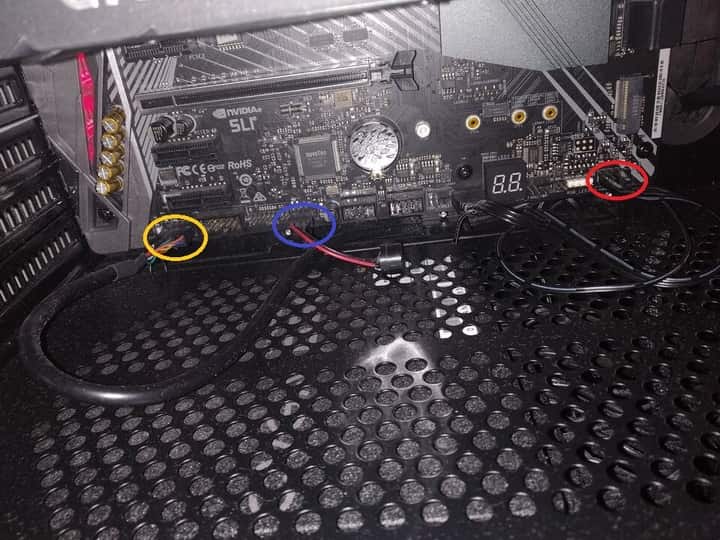Riuscire a mettere insieme tutte le componenti di un computer potrebbe sembrare difficile all’inizio. Tuttavia, grazie alla nostra guida su come assemblare un pc, sarai in grado di farlo. Ti insegneremo passo per passo tutto ciò che serve per assemblare. Ad esempio, imparerai a fare molta attenzione al socket della scheda madre e del processore perché è fondamentale la loro compatibilità. Sceglierai il giusto alimentatore con una buona efficienza e con la potenza necessaria ad alimentare le tue schede e metterai insieme un piccolo gioiello dell’informatica.
Una volta terminata la configurazione, se hai il PC a terra, ti consiglio di montare l’alimentatore con la ventola verso l’interno del case. Se non è questo il tuo caso, puoi tranquillamente installare il PSU con la ventola verso l’esterno e sulla scrivania. La seconda alternativa è quella più apprezzabile, ma non tutti possiedono lo stesso spazio per posizionarlo.
Quanto si spende per assemblare un PC?
Potrebbe sembrare una domanda banale, ma chi ha già acquistato in passato delle componenti avrà notato che il mercato è decisamente cambiato negli ultimi anni. I nuovi processori superano i 300 euro, mentre negli scorsi periodi si poteva acquistare una nuova CPU a molto meno. Le schede video sono tutt’ora scarsamente disponibili e le problematiche relative ai semiconduttori hanno colpito quasi tutti i settori tecnologici.
Quindi, per assemblare un ottimo PC devi spendere una cifra che si aggira intorno ai 600 euro, se devi configurarne uno da ufficio o per la casa. Discorso ancora meno piacevole se vuoi un computer da gaming. Dovrai aggiungere 400 euro, nei migliori di casi, per una GPU di fascia medio bassa (GTX 1650 Ti per capirci). In realtà, per navigare su internet, lavorare con email e office, eseguire applicazioni e programmi leggeri si può spendere molto meno con un processore più economico.
Come assemblare un PC: compatibilità Hardware
Scheda madre
Prima di imparare a montare una scheda madre, è bene che tu scelga un modello di cui conosci il socket, gli ingressi di memoria disponibili e che entrambi siano compatibili con il processore e le schede acquistate o da acquistare. Il prodotto utilizzato per scattare le foto è una Asrock Fatal1ty X470 Gaming K4 compatibile col socket AM4, su cui è stato appunto montato un Ryzen 5 di AMD. Se utilizzi un processore Intel di 11a generazione, dovrai necessariamente usare una motherboard con socket LGA1200.
La scheda è dotata di LED e di un piccolo schermo che segnala eventuali errori. Così puoi controllare sul manuale l’errore riscontrato invece di cercare di capire cosa non va. Una volta presa la scheda, fai passare il cavo di alimentazione del processore attraverso il case.
In questo modo, puoi connetterlo alla scheda madre anche prima di inserirla nel case. Nel mio caso, ci sono 3 connettori da 4 pin di cui collego solo i primi due 4 perché l’ultimo serve per l’overclock.
Dopodiché devi posizionare l’I/O shield sul lato sinistro del case e posizionare la scheda madre. Inserita e alloggiata la scheda, ci sono varie viti da avvitare in base al fattore di forma della tua scheda. Se è una scheda madre ATX allora ci saranno 9 viti, se è micro-ATX ce ne saranno 6, se è mini-ATX ce ne saranno 4.

Processore
Adesso monteremo il processore Ryzen 5 2600X (AM4), per farlo dovrai aprire l’alloggio apposito e dovrai inquadrare il triangolino dorato che si trova in basso. Questo triangolino sul processore va allineato con quello presente sul socket della scheda madre. Cerca sempre di mantenere il processore tra l’indice ed il pollice senza mai toccare i pin, ossia la parte che andrà nel socket della scheda madre.
Una volta incastrato con molta delicatezza e decisione la CPU, puoi abbassare la leva di sicurezza (braccio di ritenzione) e il socket shield che avevi sollevato per inserire il processore. Assicurati che sia ben fissata, anche se risulta dura, e passiamo all’applicazione della pasta termina da mettere prima del dissipatore. Se utilizzi quello di stock fornito da AMD, avrai bisogno di comprare la pasta termica da applicare come in foto.
Dissipatore
Finita l’installazione del processore, passiamo all’assemblaggio del dissipatore. Tutti i dissipatori vanno montati seguendo uno schema a forma di x. Cioè, dopo aver montato la prima vite in alto a sinistra devi avvitare la vite in basso a destra. Dopodiché monti le altre due nell’ordine che preferisci. Le due viti sono cerchiate nell’immagine sotto così da farti capire meglio.
Questo tipo di montaggio è consigliato per non rovinare i pin della scheda madre che, piegandosi, potrebbero danneggiarla. Un ultimo consiglio, non avvitare mai fino in fondo la prima vite, avvita un po’ la prima e poi la seconda e così via.

RAM
Per assemblare un PC correttamente bisogna anche saper montare bene le RAM. Ti basterà abbassare i braccetti laterali per aprire l’ingresso e, dopo averle correttamente posizionate, premi alle due estremità. Quando sentirai un “clack” allora saranno montate correttamente.
Le RAM che vedi sono due banchi da 8 GB delle G.Skill Trident Z da 3200 MHz. In basso ti lascio un link per poter acquistare la versione da 3600 MHz delle Corsair Vengeance LPX che sono attualmente le più economiche e performanti. La scelta della velocità e della quantità di memoria è figlia di una lettura della scheda tecnica della scheda madre dove sono inserite tutte le compatibilità con le DDR4.
Se la scheda madre possiede più di 2 slot per la RAM, vanno montate nei banchi dispari. In questo modo, potrai abilitare il Dual Channel che permette di ottimizzare la velocità di trasferimento dei dati dalla RAM al processore. Qualora volessi saperne di più sull’argomento dei banchi dispari, ti rimando all’articolo di approfondimento su che cos’è la RAM.
SSD
Molti case recenti utilizzano degli spazi nel lato posteriore del case come alloggiamento per degli SSD da 2,5″, oltre ad avere i soliti spazi per gli HDD da 3,5″. Il mio consiglio è di installare il sistema operativo più recente su un SSD e di sfruttare un HDD di grandi dimensioni per giochi e file multimediali (foto, video e documenti). Entrambi vanno collegati tramite cavo SATA, mentre se hai una scheda M.2 (molto più veloce e costosa) inseriscila nell’apposito slot come in foto.

Case
All’interno del case troverai i cavi che permettono l’utilizzo delle porte USB 3.0/3.1 e dei tasti di avvio e riavvio., dopodiché connetteremo anche l’audio e lo speaker. Di solito il cavo dell’USB 3.0 è di colorazione blu, il cui alloggiamento solitamente si trova vicino l’alimentazione della scheda madre.
Fatto questo, possiamo passare ai connettori posti in basso. Dalla foto puoi vedere il connettore dell’audio con il cerchietto giallo, lo speaker con il cerchietto blu e i connettori frontali di avvio, riavvio e power led con il cerchietto rosso. Ti basterà notare le scritte sotto ognuno di questi connettori per capire di che connettore si tratta, anche perché ogni motherboard ha un posizionamento diverso.
Il cavo Power permetterà al case di avviare il PC tramite il pulsante di accensione, lo stesso servirà il cavo Reset per la funzione di riavvio. Infine, H.D.D LED permetterà di alimentare i LED del case tramite scheda madre.
Scheda video
Per assemblare la scheda video nel PC utilizzeremo il primo slot PCI express x16 perché ha un bandwidth maggiore. Abbassa la clip laterale, togli i 2 supporti laterali del case ed inserisci la scheda. Se inserita correttamente sentirai, un suono d’aggancio simile a quello delle RAM. A questo punto, reinserisci le viti a lato del case così da tenerla ferma. Attualmente, è molto difficile trovare delle buone GPU al giusto prezzo. Ti consiglio per un gaming leggero (FIFA, Football Manager, GTA V e così via) la Gigabyte GTX 1650. Non acquistare una GT 1030 o una GT 710 perché sono le peggiori (non a caso sono sempre disponibili).

Alimentatore
Infine, una volta scelti tutti i componenti, utilizzeremo un PSU calculator per avere un’idea della potenza ideale da scegliere per il tuo PC. In realtà, per chi ha già avuto modo di fare esperienza con i computer assemblati non ce ne sarebbe bisogno. Stavolta, però, vogliamo usare uno strumento che potrai sfruttare ogni volta che vuoi.
Dopo aver montato tutto, non ci resta che alimentare tutte le nostre componenti, connettendo il cavo da 24 pin alla scheda madre. Adesso utilizza i cavi SATA dell’alimentatore (preferibilmente modulare) per le tue memorie e, se necessario, l’alimentazione supplementare da 8 o 6 pin per la scheda video. Nel nostro caso, questa GTX 1660 SUPER da 6 GB in versione OC ha bisogno di un solo connettore da 8 pin.
Se hai apprezzato la guida, seguici su Facebook per non perderti le prossime.
In questa pagina sono presenti link di affiliazione che garantiscono a questo sito una piccola quota di ricavi, senza variazione del prezzo per l’acquirente.