
Nel vasto universo della connettività e dell’accesso a Internet, i DNS svolgono un ruolo fondamentale, che spesso in Italia passa inosservato. Che cosa sono esattamente i DNS, e perché dovresti conoscerli?
Nel nostro articolo, esploreremo i DNS (Domain Name System) in modo approfondito, fornendo informazioni dettagliate sui migliori server DNS del 2023, e come puoi cambiarli per ottimizzare la tua connessione Internet su diverse piattaforme e per il gaming su PS5, PS4, Xbox Series X|S, Xbox One e Nintendo Switch.
Da Windows 10 e 11, a Mac, Android e iPhone, attraverso i modem Wind, Tim e Vodafone, le Smart TV e persino dispositivi come Firestick, ti guideremo passo dopo passo per modificare i server DNS. Inoltre, imparerai come condurre uno speedtest per valutare la velocità della tua connessione e verificarne l’efficacia.
Indice
Che cosa sono i DNS?
Il sistema dei nomi di dominio, noto come DNS (Domain Name System), rappresenta un pilastro fondamentale dell’architettura di Internet ed è l’intermediario tra gli utenti e le risorse online, agevolando l’accesso a siti web e servizi attraverso nomi di dominio intuitivi, per non memorizzare gli indirizzi IP associati.
Quando un utente immette un nome di dominio nella barra degli indirizzi del browser, il computer inoltra una richiesta al server DNS più vicino, chiedendo l’indirizzo IP corrispondente al nome di dominio inserito. Il server DNS contiene un vasto database delle corrispondenze tra nomi di dominio e indirizzi IP, restituendo l’informazione richiesta.
Non esiste un singolo server DNS centrale che gestisce tutti i nomi di dominio, ma sono piuttosto numerosi e distribuiti in tutto il mondo. Ognuno gestisce una porzione del database DNS, garantendo una maggiore affidabilità del sistema. Se un server DNS diventa inaccessibile, gli altri possono continuare a erogare il servizio, garantendo la continuità dell’accesso a Internet.
I vantaggi del DNS sono molteplici e influiscono sull’esperienza dell’utente:
- Facilità di Memorizzazione: Grazie al DNS, gli utenti possono ricordare facilmente domini intuitivi anziché gli indirizzi IP.
- Velocità di Accesso: I server DNS possono memorizzare in cache, riducendo il tempo necessario per ottenere le informazioni.
- Sicurezza: Il DNS può essere configurato per fornire nomi di dominio cifrati, contribuendo così a proteggere la privacy e i dati.
Migliori DNS del 2023: i server più veloci e sicuri
Scegliere i migliori server DNS del 2023 è essenziale per garantire prestazioni elevate, affidabilità e sicurezza durante la navigazione su Internet e il gaming su Xbox, PlayStation e Nintendo Switch in Italia. Ecco una tabella che riepiloga quelli gratuiti e pubblici insieme ai loro indirizzi IP primari:
| Server DNS | Indirizzo IP Primario |
|---|---|
| Cloudflare DNS | 1.1.1.1 |
| 1.0.0.1 | |
| Google DNS | 8.8.8.8 |
| 8.8.4.4 | |
| OpenDNS | 208.67.222.222 |
| 208.67.220.220 | |
| Quad9 DNS | 9.9.9.9 |
| CleanBrowsing | 185.228.168.168 |
| 185.228.169.168 | |
| Comodo Secure DNS | 8.26.56.26 |
| 8.20.247.20 |
Questa tabella ti aiuterà a confrontare facilmente i diversi server DNS e a scegliere quello che meglio si adatta alla tua navigazione su Internet. Puoi testare la velocità dei diversi server DNS per valutare quali offrono le migliori prestazioni nella tua situazione. Ci sono numerosi strumenti online che puoi trovare continuando a leggere la guida.
Come cambiare DNS su PC, smartphone, TV e modem
Windows 10 e 11
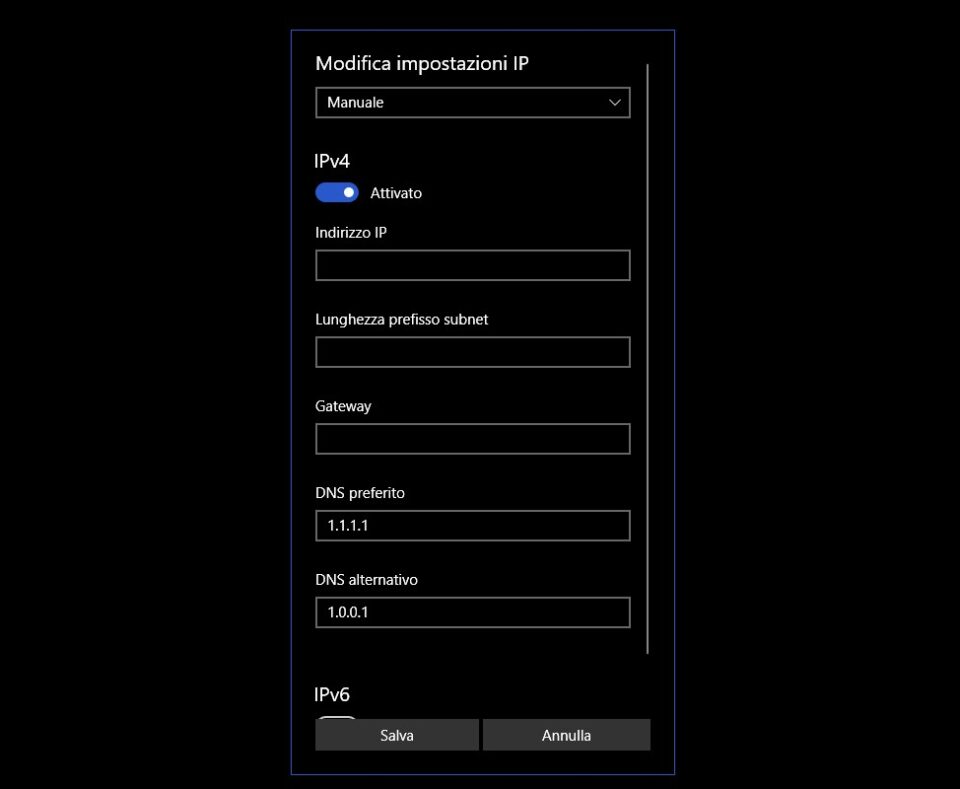
Ecco la lista dei passaggi da seguire sul tuo PC per accedere a un database di indirizzi e domini differenti in Italia, in maniera facile e veloce.
Cambiare DNS su Windows 10:
- Apri il Pannello di controllo.
- Clicca su “Rete e Internet”.
- Clicca su “Centro connessioni di rete e condivisione”.
- Clicca sull’icona della rete su cui desideri modificare le impostazioni DNS.
- Clicca su “Proprietà”.
- Clicca sulla scheda “Protocollo Internet versione 4 (TCP/IPv4)”.
- Clicca su “Proprietà”.
- Seleziona la casella di controllo “Utilizza i seguenti indirizzi server DNS”.
- Inserisci gli indirizzi IP dei server DNS che desideri utilizzare.
- Clicca su “OK” per salvare le modifiche.
Cambiare DNS su Windows 11:
- Apri le Impostazioni.
- Clicca su “Rete e Internet”.
- Clicca su “Proprietà scheda”.
- Clicca sull’icona della rete su cui desideri modificare le impostazioni DNS.
- Clicca su “Proprietà”.
- Clicca sulla scheda “Protocollo Internet versione 4 (TCP/IPv4)”.
- Clicca su “Modifica”.
- Seleziona la casella di controllo “Utilizza i seguenti indirizzi server DNS”.
- Inserisci gli indirizzi IP dei server DNS che desideri utilizzare.
- Clicca su “OK” per salvare le modifiche.
Dopo aver apportato queste modifiche, è necessario riavviare il computer per applicarle. Una volta riavviato, le nuove impostazioni DNS saranno attive e potrai testarle eseguendo un test di velocità.
Mac
Anche per la versione Mac, la procedura richiede un riavvio al termine del cambiamento delle impostazioni DNS.
Cambiare DNS su Mac:
- Fai clic sull’icona Apple nell’angolo in alto a sinistra dello schermo.
- Seleziona “Preferenze di Sistema”.
- Fai clic su “Rete”.
- Fai clic sull’icona della connessione di rete per cui desideri modificare le impostazioni DNS (ad esempio, Wi-Fi o Ethernet).
- Fai clic su “Avanzate”.
- Fai clic sulla scheda “DNS”.
- Fai clic sul pulsante “Aggiungi”.
- Inserisci l’indirizzo IP del server DNS che desideri utilizzare.
- Fai clic su “OK”.
- Fai clic su “OK” di nuovo per salvare le modifiche.
Android
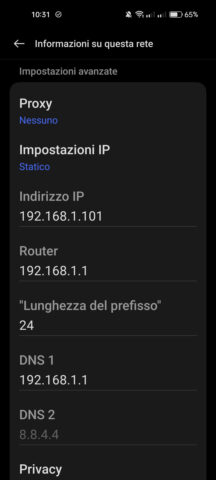
Per cambiare i DNS sul proprio smartphone con sistema operativo Android, ti basterà seguire i seguenti passaggi:
Cambiare DNS su Android:
- Apri l’app “Impostazioni”.
- Tocca “Rete e Internet”.
- Tocca “Wi-Fi”.
- Tocca il nome della rete Wi-Fi a cui sei connesso.
- Tocca “Impostazioni avanzate”.
- Tocca “Impostazioni IP”.
- Seleziona “Manuale”.
- Inserisci gli indirizzi IP dei server DNS desiderati nei campi “DNS 1” e “DNS 2”.
- Tocca “Salva”.
Nota: Le etichette dei campi possono variare leggermente a seconda della versione del sistema operativo Android.
iPhone
Qualora volessi provare a modificare i DNS sul tuo iPhone con sistema iOS, allora devi procedere come segue.
Cambiare DNS su iPhone:
- Apri l’app “Impostazioni”.
- Scorri verso il basso e seleziona “Wi-Fi”.
- Tocca il nome della rete Wi-Fi a cui sei connesso.
- Tocca “Impostazioni avanzate”.
- Tocca “DNS”.
- Tocca “Aggiungi server DNS”.
- Inserisci l’indirizzo IP del server DNS che desideri utilizzare.
- Tocca “Fatto”.
Modem Wind, Tim e Vodafone
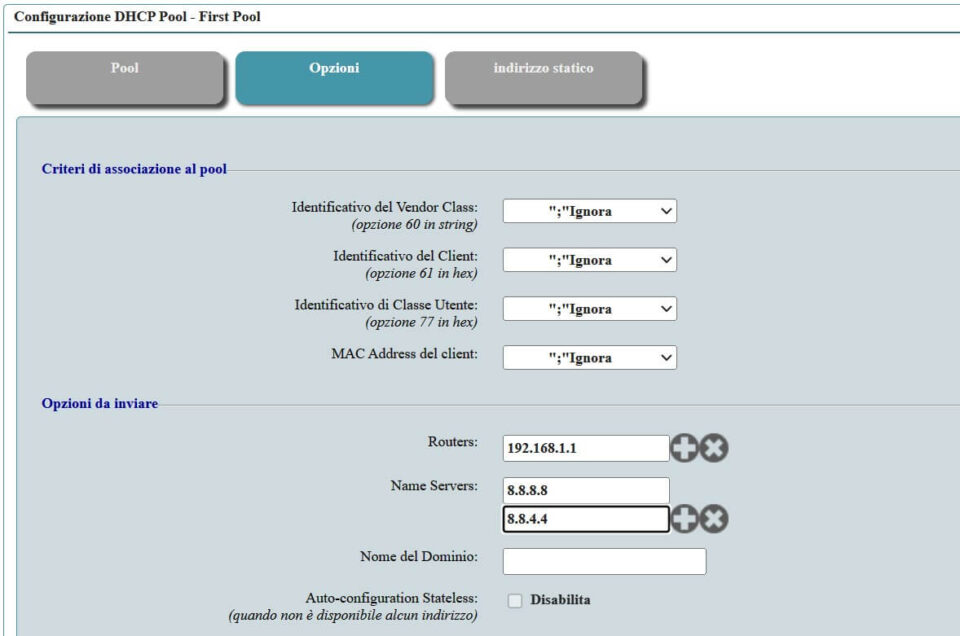
Per modificare i server DNS sui modem Wind, TIM e Vodafone, è necessario accedere alle impostazioni del router tramite un browser web. Tuttavia, è importante notare che i passaggi specifici possono variare in base al modello del router che stai utilizzando. Ecco una guida generica su come procedere:
- Accedi all’interfaccia di amministrazione del tuo router. Apri il tuo browser web preferito e nella barra degli indirizzi, digita l’indirizzo IP del router, scritto nel manuale del dispositivo o sulla parte posteriore. Per i modem router Wind, TIM e Vodafone, l’indirizzo IP predefinito è spesso 192.168.1.1.
- Una volta connesso, cerca l’opzione relativa alle impostazioni DNS. Potrebbe essere denominata “DNS”, “Server DNS” o qualcosa di simile.
- Ora puoi inserire gli indirizzi IP dei server DNS che desideri utilizzare. Puoi optare per server DNS pubblici gratuiti come Cloudflare (1.1.1.1) e Google (8.8.8.8).
- Dopo aver configurato i nuovi server DNS, salva le modifiche apportate e riavvia il router. Questo passaggio è fondamentale per rendere effettive le nuove impostazioni DNS.
Tieni presente che le istruzioni esatte potrebbero variare leggermente in base al modello del router, quindi ti consigliamo di consultare il manuale del dispositivo o visitare il sito web del produttore per informazioni dettagliate sul tuo specifico router.
Smart TV
Per modificare i server DNS su una Smart TV, è necessario accedere alle impostazioni di rete del televisore. Tuttavia, i passaggi possono cambiare a seconda del modello e del produttore del televisore. Ecco una guida generica su come procedere:
- Accendi la tua Smart TV e accedi al menu di configurazione. La voce del menu potrebbe variare a seconda del modello, ma cerca opzioni come “Impostazioni“, “Rete”, “Wi-Fi”, “Wireless” o “Internet”.
- Successivamente, seleziona la connessione di rete attualmente in uso. Ad esempio, se sei connesso tramite Wi-Fi, scegli la connessione Wi-Fi corrispondente.
- Cerca l’opzione che ti consente di modificare le impostazioni di rete. Questa potrebbe essere denominata “Modifica impostazioni” o “Modifica impostazioni avanzate”.
- Una volta all’interno delle impostazioni, cerca la configurazione dei server DNS. Seleziona l’opzione “Manuale” o simile per poter inserire manualmente gli indirizzi IP dei server DNS desiderati.
- Ora, inserisci gli indirizzi IP dei server DNS che vuoi utilizzare.
- Infine, fai clic su “OK” o “Salva” per confermare le modifiche e rendere effettivi i nuovi server DNS.
Firestick
Per cambiare i server DNS su un dispositivo Firestick, segui questi passaggi:
- Accendi il tuo Firestick e accedi alle Impostazioni. Puoi farlo selezionando l’icona dell’ingranaggio nella parte superiore della schermata principale.
- Nelle Impostazioni, seleziona “Preferenze“.
- Successivamente, scegli “Impostazioni rete“.
- Seleziona la connessione di rete alla quale il tuo Firestick è attualmente connesso.
- Ora, seleziona “Modifica” per apportare modifiche alle impostazioni di rete.
- Tra le opzioni avanzate, cerca e seleziona “DNS”.
- Seleziona “Inserisci indirizzi DNS manualmente” o una voce simile che ti consenta di specificare manualmente gli indirizzi dei server DNS.
- Ora puoi inserire gli indirizzi IP dei server DNS che desideri utilizzare.
- Infine, fai clic su “Salva” per applicare le modifiche.
Ricorda che una volta apportate le modifiche, è consigliabile riavviare il Firestick per assicurarsi che le nuove impostazioni DNS siano effettive.
Come fare lo speedtest
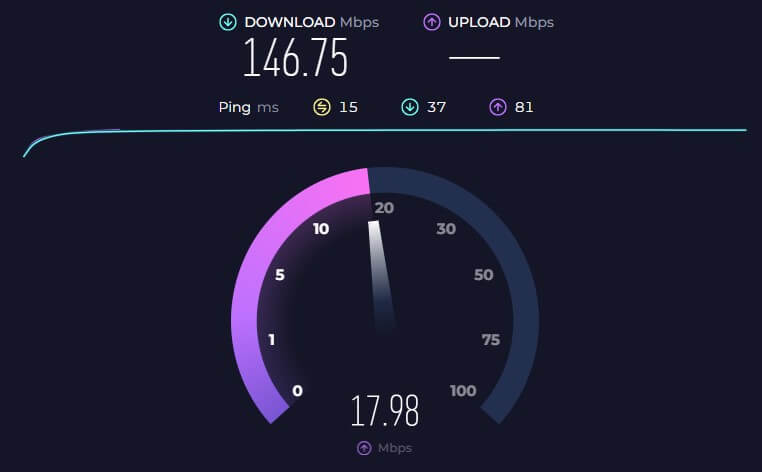
Per verificare se il cambio dei DNS ha avuto un impatto sulla velocità della tua connessione Internet in Italia, puoi eseguire uno speedtest utilizzando diversi strumenti online. Qui sono riportati i passaggi per farlo utilizzando due diverse opzioni:
Primo Metodo: Speedtest
- Visita il sito web di Speedtest.
- Clicca sul pulsante “Go” o “Start Test” per avviare il test.
- Il servizio eseguirà il test e misurerà la velocità di download, upload e la latenza della tua connessione Internet.
- Verifica i risultati.
Secondo Metodo: Namebench per Benchmarking DNS
Se desideri valutare se i nuovi server DNS stanno effettivamente migliorando le prestazioni della tua connessione Internet, puoi utilizzare lo strumento di benchmarking DNS chiamato Namebench:
- Scarica e installa Namebench sul tuo computer.
- Avvia l’applicazione Namebench.
- Configura le opzioni, inclusa la tua posizione geografica.
- Avvia il test, che analizzerà la velocità e l’efficienza dei server DNS disponibili.
- Alla fine del test, Namebench ti fornirà una lista di server DNS consigliati, in base ai risultati ottenuti.
Se la tua connessione Internet è lenta per altre ragioni differenti dal server DNS, come problemi di linea o traffico intenso, il cambio dei DNS potrebbe non risolvere il problema.
