
Non è detto che un computer appena acquistato sia in grado di mantenere delle prestazioni alte per lungo tempo. Se ti trovi qui a leggere questa guida è probabilmente perché hai notato dei rallentamenti all’interno del tuo PC. Ebbene, oggi ti mostrerò come velocizzare il PC seguendo dei piccoli e semplici consigli, che ripuliranno il computer da eventuali programmi malevoli o da mancate ottimizzazioni che rallentano il dispositivo.
I tipi di problemi che possono insorgere relativi al rallentamento del tuo computer possono riguardare il reparto software o hardware. In entrambi i casi, esiste una semplice soluzione, basta cercare solo di capire ed individuare qual è la vera causa. Alla fine dell’articolo troverai anche una procedura per provare a velocizzare un computer con Windows 11.
Come velocizzare il PC: memoria HDD vs SSD
Se si dispone di un sistema operativo Windows 10 è consigliabile utilizzare uno dei migliori SSD. Questo perché l’hard disk (HDD) risulta essere obsoleto e adatto solo ai sistemi operativi vecchi ma non sicuri perché non aggiornati. Di solito, viene utilizzato anche per riportare in vita vecchi notebook.
La differenza tra SSD e HDD è principalmente nella velocità, palese già dal primo avvio, grazie al tipo di tecnologia utilizzata. Il primo utilizza dei moduli di memoria Flash che velocizzano esponenzialmente la memorizzazione dei documenti. Una memoria che ti consiglio vivamente è la potente e nuovissima Samsung EVO 870.
Gli hard disk sono dei dispositivi molto più lenti perché sfruttano dei dischi magnetici che per quanto siano veloci non riescono a raggiungere le prestazioni di una memoria flash.
Detto ciò, la prima cosa che ti consiglio di fare, nel caso in cui disponessi già di un SSD, è quella di verificare che all’interno del computer non ci siano dei file inutili di grandi dimensioni che possano occupare dello spazio utile alla memoria del computer.
Eliminare file inutili
Per farlo ti basterà fare una una ricerca manuale delle cartelle contenute all’interno del tuo PC, oppure utilizzare un sistema integrato da Windows 10 che sfrutta un’applicazione per le impostazioni di archiviazione (usa la funzione ricerca di Windows). In questo modo, puoi avere una panoramica di tutte le categorie dei file presenti e dello spazio occupato. A questo punto ti basterà solo scegliere facilmente quale file eliminare o meno, compresi i file temporanei.
In alternativa, esiste ancora come nei vecchi sistemi operativi la funzione di pulizia disco, accessibile tramite il menu Start. Non dovrai far altro che avviarlo e selezionare i tipi di file che desideri eliminare all’interno del computer.
Evita di utilizzare dei programmi esterni per questa funzione, perché il sistema operativo è già dotato di ottimi programmi che effettuano questa operazione in maniera ottimale.
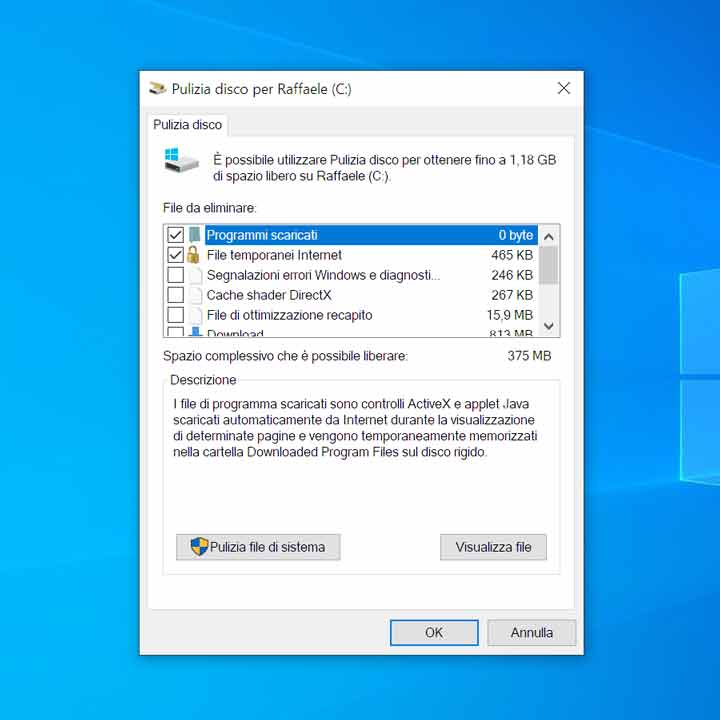
Utilizzare un antivirus leggero
Forse non tutti sanno che uno dei programmi principali utilizzati dagli utenti è l’antivirus. Quest’ultimo aiuta a proteggere il nostro computer da eventuali attacchi esterni, ma spesso e volentieri viene mal scelto. Ad esempio, esistono dei programmi come Avast che assicurano una certa protezione del computer, ma che a volte rendono il PC lento, andando qualche volta in conflitto con alcuni programmi .
Per chi utilizza il sistema operativo Windows 7 esiste già un Antivirus all’interno, chiamato Windows Defender (ex Microsoft AntiSpyware) come Anti-Spyware. Mentre come Anti-Malware possiamo installare un leggero e gratuito software chiamato Microsoft Security Essentials (MSE).
Su Windows 10 le cose migliorano ulteriormente perché il servizio di Windows Defender comprende anche le funzioni Anti-Malware. In questo modo, non ci sarà bisogno di installare qualsiasi altro antivirus. Si tratta di un software molto leggero sia per quanto riguarda il lavoro della CPU che della RAM.
Come velocizzare il PC: Windows 7
Qualora tu entrassi nella categoria degli utenti che necessitano di un supporto su come velocizzare il PC con sistema operativo Windows 7 ti ricordo che il supporto da parte di Microsoft è terminato. Di conseguenza, la sicurezza del tuo computer non è assicurata. Nel caso in cui decidessi di passare a un sistema operativo più aggiornato, ti invito a leggere la nostra guida su come installare Windows 10.
Disabilitare programmi all’avvio
Per quanto riguarda Windows 7, per effettuare una disabilitazione dei programmi all’avvio bisogna andare sulla finestra esegui, cliccando su win + R. Digitare il comando msconfig e verificare sulla scheda generale che sia selezionata l’opzione Avvio selettivo.
A questo punto possiamo procedere nella finestra Startup (esecuzine automatica) e togliere la spunta a tutti i software che non vogliamo accedano al PC al momento dell’avvio. Seleziona Applica e poi su OK.
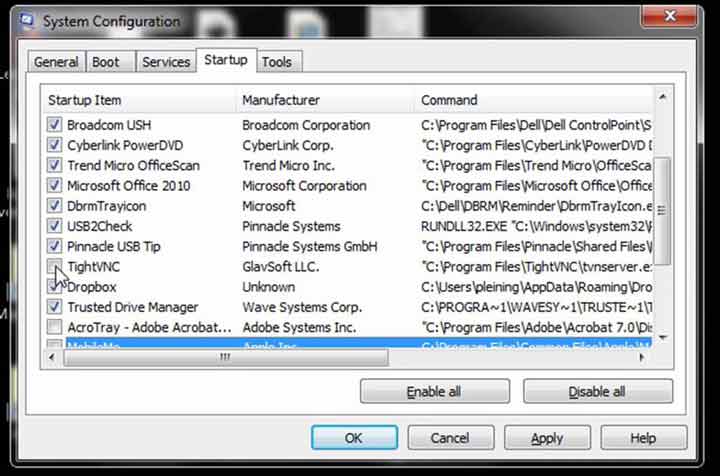
Rimuovere software inutili
Su Windows 7, per poter disinstallare un programma bisogna seguire i seguenti passaggi: vai su Start per accedere al menù generale e clicca su pannello di controllo. Adesso dirigiti sulla voce Programmi e Funzionalità per avere una panoramica generale di tutti i software installati. Scegli il programma da disinstallare e clicca su Disinstalla. Attendi il termine del processo per eliminare altri programmi.
Come velocizzare il PC: Windows 10
Per capire come velocizzare il PC con Windows 10, il sistema operativo più recente rilasciato da Microsoft, possiamo seguire i seguenti passaggi sia da desktop sia da notebook. Il primo dei procedimenti che ti introdurrò è quello che riguarda la rimozione dell’avvio di alcuni software. Dopodiché, ci occuperemo di disinstallare i programmi superflui che occupano spazio memoria all’interno del PC e rallentando le sue prestazioni.
Disattivare programmi all’avvio
Per disattivare i programmi all’avvio su Windows 10 devi cliccare sul pulsante Start, posto in basso allo schermo, e cliccare sullo strumento gestione attività. Una volta che sarà aperta la finestra puoi cliccare sulla voce più dettagli. A questo punto puoi dirigerti sulla finestra Avvio e cliccare su disabilità in basso a destra per tutti i programmi non importanti e che non siano un antivirus.
Disinstallare programmi superflui
Per disinstallare, invece, un programma in maniera definitiva recati sul menu Start di Windows e cerca l’icona dell’applicazione che vuoi eliminare e col tasto destro clicca sulla voce disinstalla, come in foto. Col tempo Microsoft ha velocizzato i processi più comuni degli utenti, rendendo il Sistema operativo molto più fluido ed intuitivo, simile a quello degli smartphone.
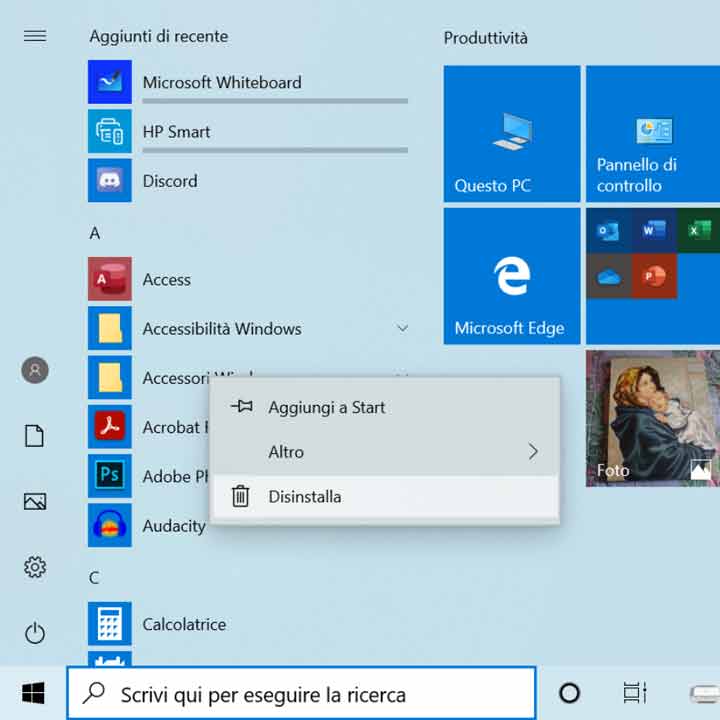
Hai effettuato l’aggiornamento al nuovo sistema operativo o hai intenzione di farlo? Non c’è problema, scopri anche come velocizzare Windows 11.
Nella pagina sono presenti link di affiliazione su cui si ottiene una piccola quota dei ricavi, senza variazioni dei prezzi.

