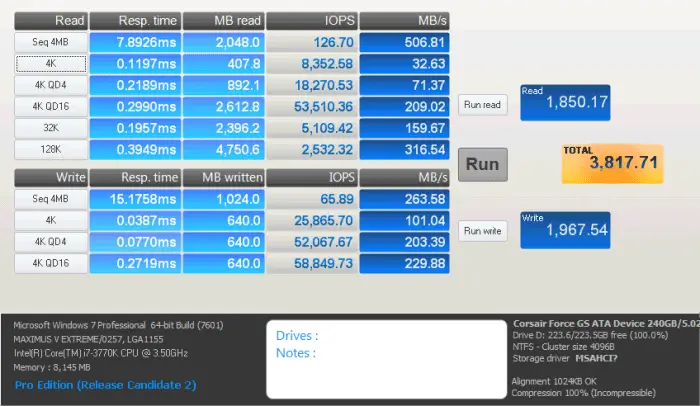Sempre di più i PC giocano un ruolo centrale sia nel gaming che in molti ambiti professionali, assicurarsi che il nostro hardware funzioni al meglio delle sue capacità è più che mai essenziale. Questo articolo è una guida completa allo stress test PC gratis, un processo vitale per valutare e ottimizzare le prestazioni del tuo computer.
Spiegheremo in dettaglio cosa significa fare uno stress test e un benchmark, mostrando come questi test siano fondamentali per assicurare la stabilità e l’affidabilità del tuo sistema sotto carichi di lavoro intensi.
Dal test della CPU, che è il cuore del tuo computer, alla GPU, vitale per i giochi e le applicazioni grafiche, fino alla RAM, all’hard disk e agli SSD, ogni componente ha la sua importanza e specificità nel contesto dello stress test.
Scoprirai non solo l’importanza di questi test, ma anche come eseguirli utilizzando una varietà di software accessibili online. Ti guideremo passo dopo passo nel mondo dello stress test del PC.
Cos’è lo Stress Test del PC e il Benchmarking
Lo stress test del PC e il benchmarking sono due processi fondamentali per misurare e ottimizzare le prestazioni del computer. Lo stress test è una pratica in cui si spinge il PC ai suoi limiti operativi, sollecitando intensamente componenti come CPU, GPU, RAM e sistemi di archiviazione come Hard Disk e SSD.
Questo test è cruciale per verificare che il computer gestisca carichi di lavoro intensi, senza surriscaldarsi o crashare, garantendo stabilità e affidabilità, specialmente in situazioni di picchi di utilizzo come nel gaming o nel rendering grafico.
D’altro canto, il benchmarking si concentra sulla valutazione delle prestazioni del PC, confrontandole con standard predefiniti o con altri sistemi. Attraverso i benchmark, gli utenti possono ottenere un’immagine chiara di come il loro computer si posizioni rispetto ad altri in termini di velocità, efficienza e potenza di elaborazione.
Stress Test PC della CPU: migliori benchmark
Fare un test o il Benchmark della CPU significa misurare le prestazioni della propria CPU. Ci sono vari software disponibili in commercio per questo scopo, ma quali sono i migliori per uno stress test PC? Tra i software più famosi c’è sicuramente Cinebench, che include un test basato sul rendering 3D. Quest’ultimo è particolarmente indicato per misurare le prestazioni di processori con architettura a 64 bit. Altri benchmark famosi includono PCMark 8 e PassMark PerformanceTest.
Ognuno di questi software ha un set di test differenti, quindi è importante scegliere quello che meglio si adatta alle proprie esigenze. In generale, però, i benchmark più affidabili sono quelli che simulano un utilizzo reale del computer. In questo modo, si può fare un confronto delle CPU per valutare quale sia il più prestante. Per aiutarti, ho deciso di elencarti qui sotto i software più utili e affidabili per il benchmark dei processori.
Cinebench
Il fantastico Cinebench è un software multipiattaforma gratis per il benchmarking della CPU sviluppato da Maxon. È disponibile in due versioni: una a pagamento, con maggiori funzionalità, e una gratuita. La versione a pagamento include la possibilità di eseguire più stress test PC e di confrontare i risultati con quelli di altri utenti. Il software è in grado di testare sia la CPU che la GPU su Windows e MAC. Il test è un rendering di scene 3D, che stressano il processore per analizzarne la potenza.
PC Mark 8
PCMark 8 è un software di benchmarking per il testing della produttività e del gaming sviluppato da Futuremark. Include test per la valutazione della durata della batteria, dell’elaborazione multimediale, dell’archiviazione e del gaming. Si tratta senza alcun dubbio di uno dei programmi più usati per testare le migliori CPU in commercio. Ovviamente, la versione base è gratuita, ma per un’analisi più approfondita hai bisogno di una versione a pagamento.
PassMark
PassMark è un software gratis molto utile per testare le prestazioni della propria CPU. Dispone di una vasta gamma di benchmark, che permettono di valutare le caratteristiche della CPU in diversi settori. Inoltre, il software è facilmente utilizzabile e permette di ottenere risultati dettagliati in pochi minuti. Tra le possibili alternative, vi è anche il BurnInTest per mettere sotto stress il tuo Hardware e valutare l’affidabilità delle componenti.
CPU-M
Infine, uno dei migliori benchmark CPU online è sicuramente CPU-M. Si tratta di uno strumento gratuito che consente di misurare le prestazioni della CPU in maniera semplice e veloce. È disponibile per Windows, macOS e Linux. CPU-M usa un motore di simulazione per misurare le prestazioni della CPU, fornendo informazioni dettagliate sulle frequenze operative, l’utilizzo della cache e altro ancora.
Stress Test PC della GPU: funziona per il gaming?
Nel mondo del gaming e delle applicazioni grafiche ad alta intensità, la GPU (Graphics Processing Unit) gioca un ruolo cruciale. Uno stress test PC della GPU assicura che la scheda grafica possa gestire i carichi di lavoro più pesanti senza problemi di surriscaldamento o instabilità.
Questo tipo di test è particolarmente importante per chi fa overclocking o per chi utilizza applicazioni che richiedono un’alta potenza grafica.
Attraverso lo stress test, è possibile identificare potenziali problemi di prestazione e durabilità della GPU, oltre a valutare l’efficacia dei sistemi di raffreddamento.
Di seguito, alcuni dei migliori software gratis che puoi scaricare online per lo stress test della GPU, ognuno con le proprie caratteristiche distintive.
FurMark
FurMark è noto per essere particolarmente esigente e viene spesso definito come il “power virus” per GPU. Questo strumento è ideale per mettere alla prova la stabilità della GPU e l’efficienza del raffreddamento sotto carichi estremi. Offre anche diverse opzioni di personalizzazione per il test, inclusa la possibilità di regolare la risoluzione e il livello di anti-aliasing.
3DMark
3DMark è uno degli strumenti più popolari per il benchmarking della GPU, utilizzato sia da appassionati che da professionisti. Offre una varietà di test che coprono diverse generazioni di tecnologia grafica, permettendo agli utenti di confrontare le prestazioni della loro GPU con quelle di altri sistemi. Inoltre, 3DMark fornisce dettagliate analisi e risultati che aiutano a comprendere meglio le prestazioni della scheda grafica in gaming. Non è gratuito, ma è uno dei più potenti e affidabili.
MSI Afterburner
Anche se principalmente conosciuto come un tool per l’overclocking, MSI Afterburner include anche Kombustor, un’applicazione per lo stress test PC. Questo strumento è ottimo per monitorare la GPU in tempo reale mentre è sotto stress, fornendo dati vitali come la temperatura, la velocità della ventola e la velocità dell’orologio.
Unigine Benchmarks
Unigine offre una serie di benchmark grafici che sono visivamente impressionanti e tecnologicamente avanzati. Questi test non solo mettono alla prova la GPU, ma sono anche utili per valutare la performance in scenari che simulano applicazioni di realtà virtuale e gaming in 3D.
Stress Test PC della RAM: come sapere se funziona?
Spesso e volentieri il nostro PC sembra non essere così perfetto e notiamo che subisce alcuni rallentamenti. La causa di malfunzionamenti e comportamenti aleatori come: riavvi e blocchi inaspettati non sono sempre facili da comprendere. Oggi, però, scopriremo insieme come fare il test della Memoria RAM, così capirai se quest’ultima è la causa dei tuoi problemi.
Prima di tutto, non meravigliarti se il tuo PC “fa capricci” e non sai cosa fare, il mondo informatico ed elettronico è sempre stato pieno di problemi difficili da comprendere. Se pensi che i banchi di RAM (Random Access Memory) installati abbiano dei difetti e che la tua memoria volatile vada cambiata, scopriamo i modi con cui fare dei test. I procedimenti qui sotto sono validi per sistemi x86, x64 e ARM.
Test memoria RAM: Windows 11
Per eseguire un test della memoria RAM sul nuovo sistema operativo Windows 11, ti basterà utilizzare uno strumento messo a disposizione da Microsoft. Innanzitutto, chiudi tutte le finestre e le applicazioni in esecuzione, poi segui questi passaggi:
- Premi Start e cerca Strumenti di Windows.
- Clicca e guarda la lista di applicazioni disponibili.
- Fai doppio click su diagnostica memoria Windows.
- Seleziona “riavvia ora e individua eventuali problemi”.
- Al riavvio vedrai un test avviarsi con schermata blu.
Una volta terminata l’analisi, per visualizzare i risultati ti basterà seguire un’ultima procedura:
- Vai su Start.
- Cerca e avvia visualizzatore di eventi.
- Espandi Registri di Windows.
- Fai tasto destro sulla voce Sistema e clicca su Trova.
- Digita MemoryDiagnostics-Results e premi su “trova successivo”.
- Premi annulla e fai doppio click sulla voce trovata.
- Se viene riportato “Diagnostica memoria Windows ha testato la memoria del computer e non ha rilevato errori”, allora la RAM è integra.
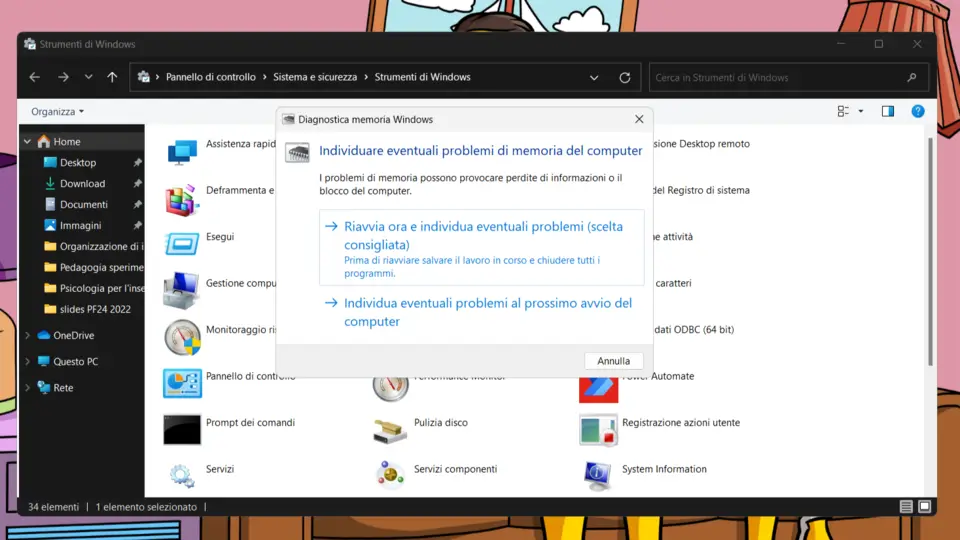
Test memoria RAM: Windows 10
Con la sigla RAM si indica la cosiddetta Random Access Memory, ossia una memoria ad accesso casuale che supporta il lavoro del processore. Questa memoria permette di memorizzare rapidamente i dati ed i processi che velocizzano il lavoro del tuo PC.
Per poter effettuare il nostro test su un PC con architettura x86 o ARM su cui è installato Windows 10 utilizzeremo un tool chiamato: MemTest. Questo metterà alla prova le nostre memorie contemporaneamente, analizzando il loro comportamento ed eventuali errori durante l’utilizzo, grazie ad un semplice click!
Nel caso in cui ci siano ancora dei problemi, cerchiamo di capire come comportarci. Se lo strumento suggerito in precedenza trova degli errori ed anche rimuovendo singolarmente, purtroppo i banchi necessitano di una sostituzione.
Per chi non volesse utilizzare questo software, consigliamo il classico metodo manuale, ancora valido. Si tratta di testare le tue schede di memoria singolarmente, ossia utilizzare il PC con uno slot di RAM alla volta, ed inserire manualmente la singola scheda da testare.
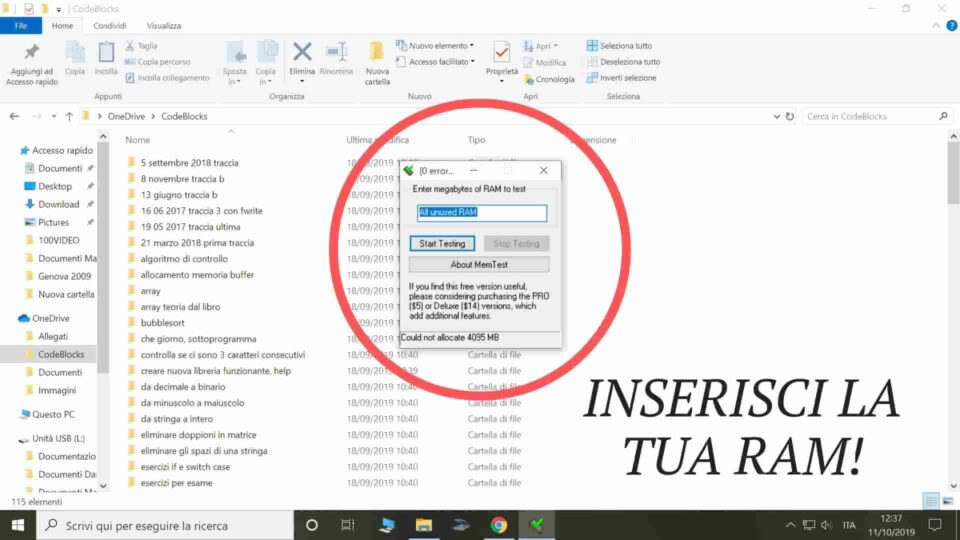
MemTest64
Il secondo software che voglio introdurti è molto simile al precedente ma è utilizzabile esclusivamente su sistemi operativi a 64 bit. Non è consigliabile possedere un vecchio OS, ma si può utilizzare MemTest64 su Vista e 7 per uno stress test PC. L’interfaccia è molto semplice ed intuitiva e si tratta di un tool molto leggero per il benchmark della RAM da scaricare ed avviare che non richiede installazione.
MemTest64 presenta un impostazione di default per quanto concerne il test, ma tu puoi gestire la durata e altri dettagli. Se avvii il test con settaggi predefiniti, più tempo lascerai agire il software e più preciso ed accurato sarà il risultato. Nei migliori dei casi, attraverso degli algoritmi, il programma riuscirà a capire, segnalare ed eliminare i problemi nelle memorie.
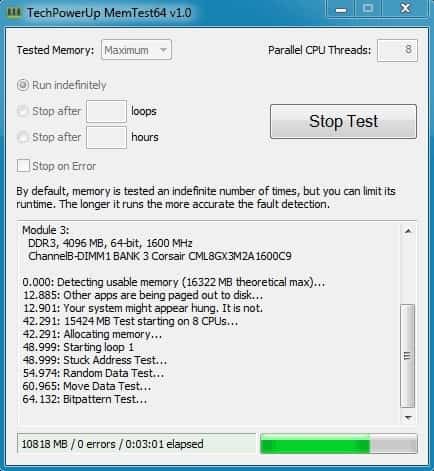
Qualora i software presentassero degli errori, oppure scopri manualmente che uno dei banchi è danneggiato, opta per una sostituzione.
Stress Test PC: per SSD e Hard Disk
Ci sono diversi software disponibili sul mercato che consentono di testare le prestazioni dei dischi rigidi: Hard disk e SSD. Tra questi spiccano i famosi benchmark, ovvero strumenti in grado di fornire informazioni dettagliate sulle prestazioni dell’hardware in esame.
In particolare, i benchmark permettono di valutare le velocità di lettura, scrittura e copia dei dati. Di seguito, ti riportiamo alcuni tra i migliori benchmark nel 2023 per testare Hard disk e SSD come: CrystalDiskMark.
Si tratta di un software gratuito che permette di effettuare test su più dispositivi contemporaneamente. Ovviamente, qui sotto troverai una lista di diverse alternative che puoi utilizzare per fare dei test e avere ulteriori conferme e informazioni dai risultati.
CrystalDiskMark
Il benchmark è una procedura molto importante da utilizzare per testare le prestazioni di un disco rigido che sia un Hard Disk o un SSD. Ci sono diversi software disponibili che ti consentono di effettuare questo tipo di test, e tutti hanno i propri vantaggi e svantaggi. Uno dei migliori software gratis che puoi scaricare online è sicuramente: CrystalDiskMark.
È probabilmente il benchmark più popolare in assoluto, infatti è quello utilizzato nella nostra recensione Kingston KC2500. La parte migliore del software è quello di essere facile da usare, gratuito, veloce e supporta quasi tutti i tipi di storage.
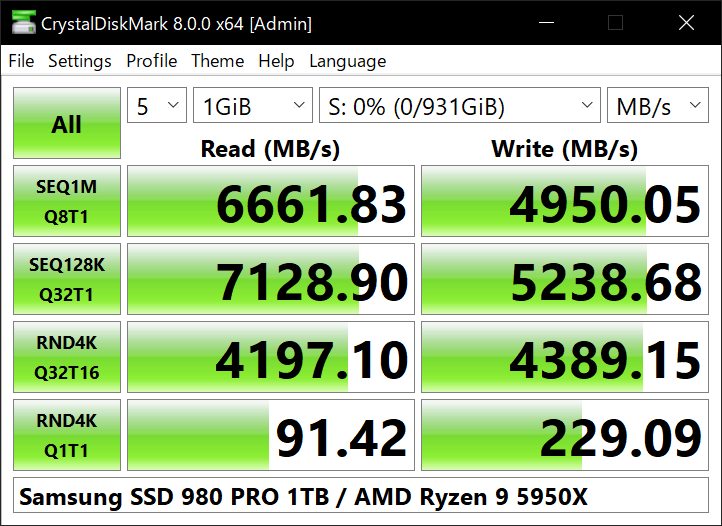
AS SSD Benchmark
Il fantastico AS SSD Benchmark è un programma gratuito che può essere utilizzato per testare la velocità con uno stress test PC e le prestazioni del tuo SSD. Si tratta di un software per il benchmark del tuo disco rigido estremamente semplice da usare come il primo.
Spesso questi due vengono utilizzati insieme per confrontare i risultati e avere delle conferme. Se vuoi analizzare la velocità sia in lettura che in scrittura con dati sequenziali e letture random, allora non puoi ignorarlo.
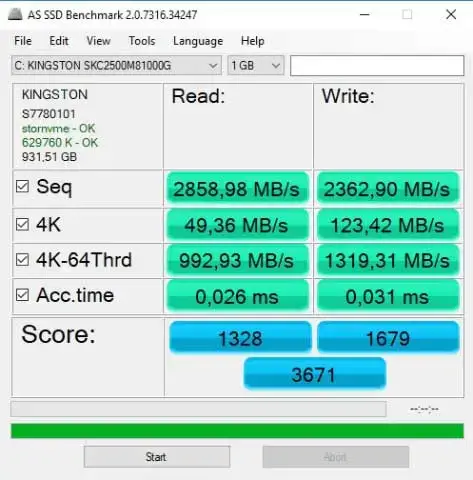
Atto Disk Benchmark
Il benchmark del disco rigido è un processo che consente di confrontare le prestazioni di diversi modelli ma per farlo servono programmi affidabili. Atto Disk Benchmark è un tool gratis che consente agli utenti di testare e valutare le prestazioni dei propri dischi rigidi in maniera gratuita.
Anche Atto Disk è uno dei software più popolari e classici, usati per test di lettura e scrittura di dati. Abilitando la funzione Direct I/O e Overlapped I/O, avrai risultati più accurati perché rimuoveranno i vantaggi di performance derivati dal cache di sistema.
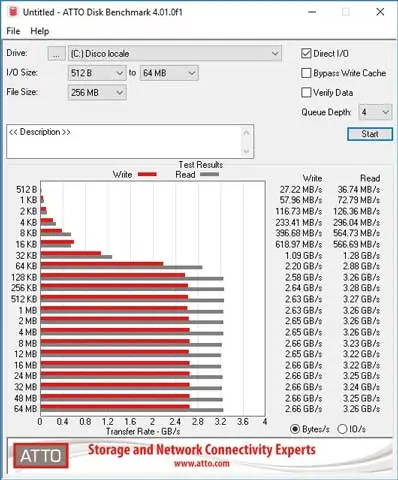
Anvil’s Storage Utilities
Anvil’s Storage Utilities è uno strumento di benchmarking gratis che può testare non solo la velocità di lettura e scrittura del tuo disco, ma anche il tempo di risposta e la velocità di IOPS (Input/Output Operations Per Second).
Ha anche una funzione di test di resistenza che può essere utilizzata per testare come il tuo disco si comporta sotto carichi pesanti a lungo termine. Infine, ha un’interfaccia utente intuitiva che rende facile da utilizzare anche per gli utenti meno esperti, rendendo semplice l’analisi delle prestazioni del tuo disco.