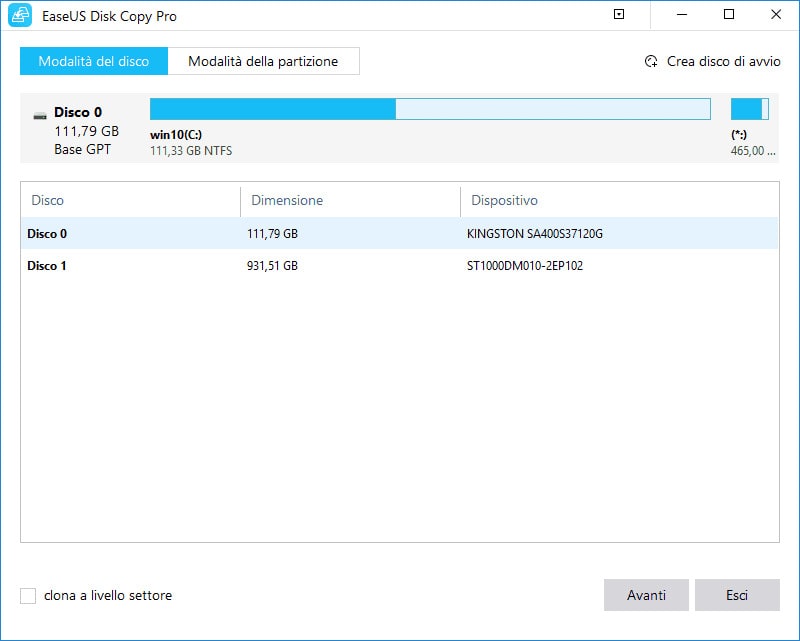A volte può capitare di dover trasferire grandi quantità di dati da un Hard Disk ad un altro o ad una memoria SSD. Oppure, potresti dover conservare, per una questione di sicurezza, alcune informazioni personali o lavorative su diversi supporti. In questi particolari casi, ti sarà molto utile la nostra guida su come clonare un Hard Disk.
Non importa se hai un SSD o un HDD, il procedimento è lo stesso e ti permetterà di avere dati, impostazioni o il sistema operativo sempre a tua disposizione. Inoltre, puoi sfruttare anche memorie che non hanno ancora installato un sistema operativo sopra. Nella guida troverai il procedimento sia per Windows che per Mac.
Come clonare un Hard Disk e SSD: anche senza sistema operativo
Nella barra di ricerca di Windows scrivi “Questo PC” e clicca sulla prima voce che compare. Verrai reindirizzato ad una finestra che ti mostrerà le cartelle e i dischi presenti nel tuo PC. Il disco locale C di solito è quello che si sta utilizzando come principale. Prima di clonare un HDD o SSD, è importante che tu ne possegga uno nuovo e performante. Se vuoi clonare un Hard Disk interno su uno esterno, ti consiglio di utilizzare un Toshiba da 1 TB.
Mentre, se vuoi trasferire i tuoi dati tramite clonazione ad un SSD, puoi utilizzare un SSD SanDisk da 1 TB. Ovviamente, non sono gli unici pezzi disponibili, infatti sul nostro sito troverai guida sui migliori SSD del 2022. Il consiglio che mi sento di darti è di utilizzare un SSD perché gli Hard Disk hanno un tecnologia molto datata. Una volta posseduti i supporti esterni possiamo procedere con la guida vera e propria.
EaseUS Disk Copy Pro
Passiamo al prossimo step scaricando EaseUS Disk Copy Pro. Si tratta di un programma che consente di copiare interi dischi, o anche singole partizioni, su altri dischi. A prescindere dal tipo di disco utilizzato, che include sia HDD che SSD, la copia comprende anche il sistema operativo e vari programmi installati.
Puoi anche ridimensionare le partizioni in fase di copia dei dati, e puoi creare dischi di avvio WinPE. In questo modo, potrai copiare i dati dal PC bypassando eventuali problemi e restrizioni previsti da Windows.
Il programma è compatibile con Windows 11 e tutte le precedenti versioni più diffuse e con tutti i file system. Ha una interfaccia completamente in italiano e permette di clonare dischi fino a 16TB. La versione gratuita ti consente di testarne il funzionamento senza, però, realizzare effettivamente la copia dei dati.
Come effettuare la clonazione del disco
Per iniziare, clicca sul pulsante di download o di acquisto e, una volta completato, avvia il file .exe. Procedi cliccando in sequenza sui pulsanti Sì, OK, Accetto, Avanti per due volte consecutive e Fine per chiudere il setup. Terminata l’installazione di EaseUS Disk Copy Pro non ti resta che connettere al PC il disco che vuoi usare come destinazione.
Adesso avvia il programma, rispondi Sì all’avviso che comparirà su schermo e scegli se attivare la licenza del software o farlo in un secondo momento. Se vuoi clonare un intero disco seleziona la scheda Modalità del disco, se invece vuoi clonare una singola partizione seleziona scheda Modalità della partizione.
Fatto questo, scegli l’unità o la partizione da copiare, clicca sul pulsante Avanti e indica l’unità di destinazione. Se vuoi una clonazione precisa a livello settore puoi spuntare la relativa casella posta in basso a sinistra.
Per finire, clicca sul pulsante Avanti e usa il menù a tendina Disposizione del disco di destinazione dopo la copia per scegliere quale modalità adottare tra le tre disponibili:
- Adatta al disco: ridimensiona il layout sul disco di destinazione in base alla dimensione del disco di origine.
- Copia come Sorgente: non cambia i dati sul disco di destinazione e la disposizione è precisamente uguale a quella sul disco di origine.
- Modifica la disposizione: ridimensiona o sposta la disposizione delle partizioni sul disco di destinazione.
Se il disco di destinazione è un’unità SSD, spunta la relativa casella collocata in basso a sinistra e clicca poi sul pulsante Procedi, per avviare la copia dei dati.
Come detto prima, il programma ti permette di creare anche dischi WinPE di avvio. Per farlo, ti basterà cliccare sulla voce Crea disco di avvio presente nella schermata principale di EaseUS Disk Copy Pro e seguire le istruzioni.
Come clonare un Hard Disk e SSD: Mac
Se utilizzi un Mac puoi clonare il disco del tuo computer in maniera altrettanto semplice. Il procedimento sfrutta il noto software Time Machine, incluso gratuitamente in tutte le versioni di macOS. Prima di utilizzarlo, però, assicurati di avere un hard disk esterno capiente almeno quanto il disco del Mac.
Per controllare la capienza del tuo disco clicca sull’icona della mela in alto a sinistra e seleziona prima la voce Informazioni su questo Mac dal menu che compare, poi la scheda Archiviazione.
Time Machine
Clicca sull’icona di Time Machine dopo aver collegato il tuo disco rimovibile, clicca sul pulsante Seleziona disco di backup, seleziona il disco esterno come unità di destinazione e sposta su ON la levetta che si trova sulla sinistra e il gioco è fatto!
Per eseguire il ripristino completo del Mac, invece, devi riavviare il computer ed entrare nella modalità di recupero tenendo premuto i tasti cmd+r della tastiera, durante la fase di accensione. Dopodiché, seleziona l’opzione Ripristina da backup di Time Machine e procedi con il ripristino del backup selezionando come fonte il tuo disco esterno.
Se invece desideri ripristinare un singolo file o una singola cartella, non devi far altro che cliccare sull’icona di Time Machine e selezionare la voce Entra in Time Machine. Si aprirà una finestra speciale del Finder da cui potrai ripristinare qualsiasi tipo di file. Per concludere l’operazione ti basterà selezionare una data dalla barra laterale di destra, scegli il file o la cartella da ripristinare e clicca sul pulsante Ripristina che si trova in basso.
Se hai apprezzato la guida, seguici su Facebook per non perderti le prossime.
Nella pagina sono presenti link di affiliazione su cui si ottiene una piccola quota dei ricavi, senza variazioni dei prezzi.